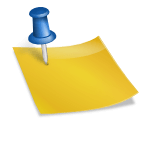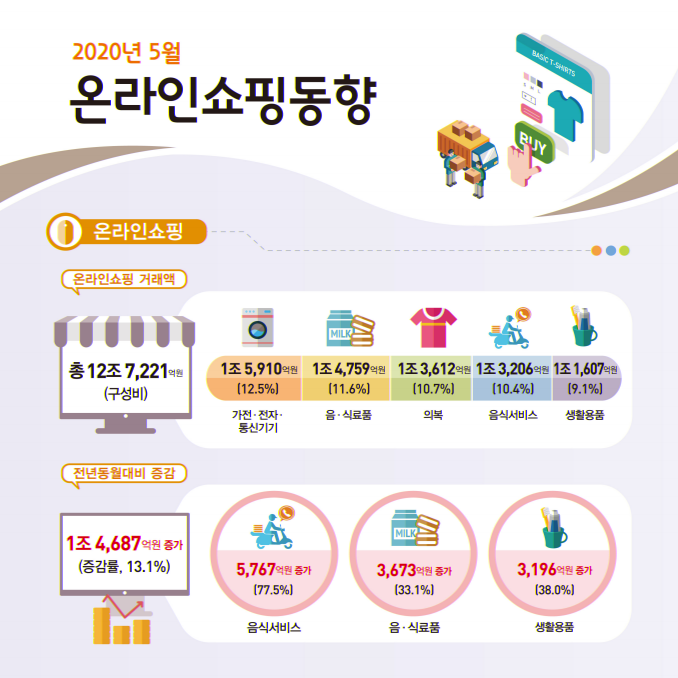Windows, 노트북으로 활용 가능한 최대 절전 모드 아이콘을 작성하는 Windows가 설치된 노트북을 사용하면, 때로는 전원을 끄지 않고 이동해야 하는 것이 있습니다.노트북에 배터리가 많지 않을 때도, 또는 노트북이 구형이어서 배터리가 동작하지 않는 경우에도 사용할 수 있는 기능입니다.카페에서 사용 중에 전원을 끄고 이동할 필요가 있지만, 지금까지 작업하던 화면, 크롬, 웹 브라우저를 가진 경우 엑셀과 워드 문서를 작업 중의 화면을 모두 종료하면 매우 불편하게 됩니다.다른 장소에 가서 또 컴퓨터의 전원을 넣고, 또 문서 파일을 열고 웹 브라우저를 열어.. 바쁘게 세상에 정말 불편하죠.물론 최신 노트북은 노트북 액정을 감아도 또 새로운 장소로 노트북 액정을 하든, 또는 전원을 다시 켜도 예전 작업하던 화면이 다시 나옵니다만, 문제는 나 같은 구형 노트북을 사용하는 분이나, 특히 배터리가 없는 경우는 위의 액정을 감고 어댑터를 뗀 후에 전원을 다시 넣자 기존의 작업을 불러들이기가 없어요!그러나 노트북의 기능 중에 배터리의 유무에 관계 없이 신형 구형 노트북에 관계 없이 노트북이 잠들어에서 벗어나는 기능을 사용할 경우 노트북 컴퓨터에서 어댑터를 분리하기 전에 기존의 작업 창을 모두 내릴 필요 없이 사용하는 방법이 있습니다.최대 절전 모드
![]()
이것을 실행하면 가능하지만, 만약 내 노트북에서 왼쪽 하단의 윈도우 버튼을 클릭했을 경우 절전/시스템종료/재시작 이렇게 3개만 있으면 최대 절전모드 기능이 설정되어 있지 않은데,
나의 이전 포스팅을 참고하여 “최대 절전 모드”를 실행해 주세요.https://blog.naver.com/flywhitepig/223139593934
![]()
노트북 Windows 10 최대 절전 모드 설정 노트북 Windows 10 최대 절전 모드 설정 방법 PC를 사용하고 있으면 사용하지 않는 동안 전력을 사용한다···blog.naver.com
오늘 설명드릴 내용은 위의 최대 절전모드를 보다 빠르고 쉽게 실행하기 위해 바탕화면에 바로가기 아이콘을 만들어보고자 합니다.그 방법에 대해서 적어볼게요.
![]()
Windows가 설치되어 있는 노트북에서 최대 절전 모드 아이콘으로의 바로 가기 작성
①_ 바탕화면이 빈 공간에 있는 마우스 오른쪽 버튼을 클릭한 후 [새로 만들기] → [바로가기]를 클릭해 주세요!
![]()
②_바로가기 창이 뜨면 명령어를 하나 입력해야 합니다.”rundll32.exe powrprof.dll, SetSuspendState”라고 입력해주세요!↓↓↓(명령어 파일은 메모장 파일로서 보존했습니다. 다운받아 작업하세요)↓↓↓ 첨부 파일의 최대 절전 모드 바로 가기 명령.txt 파일을 다운로드하여 컴퓨터를 저장
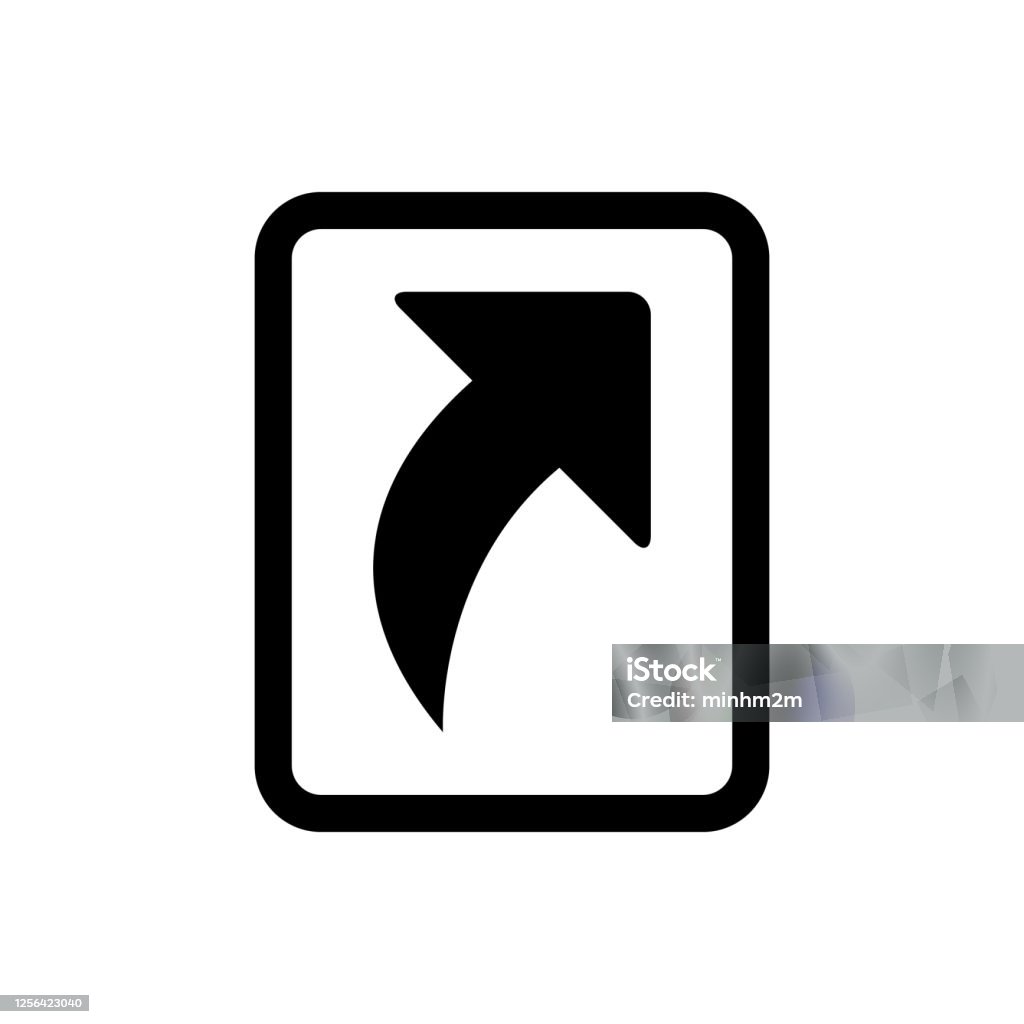
네이버 MYBOX에 저장
![]()
네이버 MYBOX에 저장
③ 사용하는 이름에는 [최대 절전 모드 바로가기] 이렇게 썼어요.원하시는 성함을 적어주셔도 됩니다!
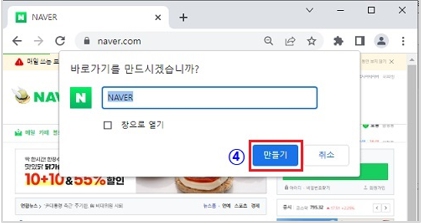
④ 바탕화면에 바로가기 아이콘이 하나 생성됩니다!

이렇게 완성했는데 아이콘 모양이 별로라서 아이콘 모양을 변경해볼게요.⑤ 바로 가기 아이콘의 마우스 오른쪽 버튼을 클릭 → 속성을 클릭!
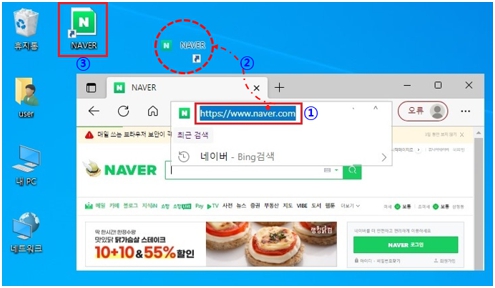
⑥ 속성 창이 나타나면 [아이콘 변경] 클릭해주세요!⑦ 검색 클릭!⑧ 검색을 클릭하여 표시되는 탐색기 창의 우측 상단을 보시면 [system32 검색]이라고 적혀있는 부분에 ‘shell32’라는 단어를 입력해 보세요.그러면 아래에 [shell32.dll]이라는 파일이 검색되면 클릭해서 아래의 [열기]버튼을 클릭하세요!⑨ 이렇게 하면 [아이콘 변경] 창에서 아이콘 모양이 나옵니다. 원하시는 형태로 선택해주세요! 저는 전원 모양의 아이콘을 골랐습니다!⑩ 아이콘의 모양이 바뀐 것을 확인한 후 [적용] 후 [확인]을 클릭하면 바탕화면에 아이콘이 최종적으로 변경된 것을 확인할 수 있습니다!자, 완료했습니다.노트북 사용 중에 이동을 해야 할 때 이처럼 “최대 절전 모드”아이콘을 더블 클릭한 뒤 노트북이 완전히 잠들어 있는 것을 확인한 뒤 새로운 장소에 가서 전원 버튼을 선택하면 기존 작업하던 창이 그대로 나옵니다!지금까지 작업한 것을 정리하면 ① 자신의 노트북 컴퓨터에 최대 절전 모드 설정이 되고 있는지 확인!② 노트북에서 작업 중에 이동해야 하는 상황에서 기존 작업하던 화면을 전원 off없이[최고 다시 절전 모드]실행했던 ③ 최대 절전 모드 뒤 노트북의 전원 버튼이 완전히 끊어진 상태를 확인하고 어댑터를 떼어 냅니다!④ 노부 북 전원 on하면 기존 작업하던 화면이 그대로 표시되어 작업하던 환경을 계속 작업을 할 수 있다!구형 노트북에서도 배터리가 없는 노트북에서도 활용 할 수 있는 Windows최대 절전 모드, 혹시 모르는 것이 있으면 활용하고 보세요!!감사합니다!